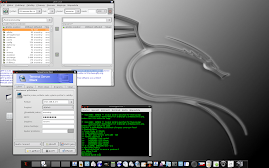Tak, v úvodu jsem to lehounce nakousl, nyní poreferuji o způsobu a možnostech instalování softwaru a jeho aktualizací či deinstalací.
Ve Windows jsme asi zvyklí si někde na internetu stáhnout instalační balíček třeba s příponou .msi nebo častěji .exe. Specializované weby, jako www.stahuj.cz nebo www.slunecnice.cz netřeba představovat. Poklikáním se většinou spustí Instalation Wizzard, který Vás provází instalací a umožňuje instalovat program do různých složek.
Když jsem poprvé potřeboval něco nainstalovat v Ubuntu, očekával jsem, že si tedy také někde něco stáhnu a obdobně budu pokračovat. U Linuxu je to sice podobné, ovšem vychytanější. U
GNU/Linuxu obecně lze nalézt tyto typy balíčků(tedy, alespoň to co znám):
- .deb - na základě Debianu, platí pro všechny jeho odnože(Ubuntu, Elive, Linux Mint...)
- .rpm - známý jako Red Hat Packaging System(Mandriva Linux, OpenSuse..), rpm lze "předělat" na debianovský balík pomocí programu alien
- portage v Gentoo, využívající emerge
- archivy pro kompilaci nebo s instalačním skriptem - začátečníkům nic neříkající směs souborů, pro jejichž instalaci je vždy dobré si přečíst uvnitř obsažené instrukce, které vás mnohdy navedou. Autoři ovšem berou často posloupnost příkazů jako configure, make, sudo make install za samozřejmost a nezmíní se o způsobu instalace a začínající uživatel je pak zmatený. Pro tento způsob je u distribucí jako Ubuntu nutno doinstalovat jiné balíčky, nutné pro úspěšné provedení instalace
Debianovské balíčky jsou uchovávány v uložištích, které se nazývají repozitáře. Po instalaci Ubuntu máte všechny základní repozitáře uvedeny v souboru
/etc/apt/sources.list , do kterého můžete přidávat i jiné(třeba své), pokud je uznáte za bezpečné. Více o přidávání zdrojů a zdrojů třetích stran(kodeky pro nesvobodné formáty)
zde. Těchto instalačních zdrojů se Vaše Ubuntu ptá a stahuje si přehled o tom, jaké programy a aktualizace je možné instalovat. Pokud máte tedy spuštěného daemona update-managera, což je po čisté instalaci běžné, nabídnou se Vám pravidelně nejen aktualizace systému samotného(myslím jádra, gnome, xorg serveru atd.), ale všech programů, které máte nainstalované. Samozřejmě si můžete vybrat, jaké aktualizace chcete provést.
Seznamem dostupných aplikací můžete listovat pomocí aplikace
Přidat/Odstranit... v menu
Aplikace. Zde je to dále velice jednoduché a není třeba vysvětlovat. Možná na Vás občas vyskočí hláška typu konfliktů balíčků a rada, která říká, že můžete použít správce balíků Synaptic. To je pokročilý správce, ve kterém můžete konfigurovat zdroje, kde také vidíte všechny dostupné balíčky(ne pouze aplikace jako celek jako v předešlém případě), které na sobě různě závisí. Najdete ho v menu
Systém-Správa-Správce balíků Synaptic.
Přidat/Odstranit je asi nejvhodnější pro ten případ, když hledáte aplikaci typu např. DC . Můžete si v kategorii internet prohlédnout dostupné aplikace i s popisem a měřítkem oblíbenosti, které, nutno dodat, není v žádném případě vypovídající o kvalitě aplikace a trochu mate.
Pokud ale víte, co chcete instalovat, není nic jednoduššího než si otevřít terminál a zadat kouzelné
sudo apt-get install vase_aplikace . V našem případě, pokud vím, že se aplikace jmenuje linuxdc, můžu zadat
sudo apt-get install linuxdc a pokud zmáčknu tlačítko TAB, konzole automaticky doplní
název na linuxdcpp, jak se balík jmenuje. Takto lze postupovat vždy i u jiných příkazů a TAB Vám tak usnadní práci nesčetněkrát. Dnes se mi často stává, že
kolikrát něco píšu a třeba ani ne v terminálu a jsem už líný dopisovat celé slovo, tak mačkám tabulátor jak vyšinutej a kurzor mi přeskakuje po oknech :-) Existují i další instalátory, jako aptitude, ale toto je základ.
Další výhodou tohoto systému instalací a aktualizací je možnost pohodlného upgradu současné verze Ubuntu na verzi vyšší(nabídne se sám Update manager). Z mých zkušeností to jednou nevyšlo, podruhé ano a bez jakýchkoliv problémů. Pokud Vám ale nic nebrání v čisté instalaci, doporučuji zejména tuto. Může se totiž stát, že se po upgradu a následném restartu proberete v příkazové řádce, jako se to stalo mně.
Díky ověřitelnosti zdrojů pomocí veřejných klíčů je také tento způsob instalací, podle mého názoru, dosud nepřekonaný bezpečnostní výdobytek moderního operačního systému. Právě instalace z neověřených "zdrojů"(hledám free software :-)) je u Windows jednou z hlavních příčin založení ZOO parku na Vašem disku.